Tips Simple Membuat Daun di Adobe Ilustrator - Halo sahabat Blografise semuanya! Pada kesempatan kali ini kita akan belajar cara mudah membuat bentuk daun di Adobe Illustrator.
Cara membuat bentuk daun di adobe illustrator ini dijamin mudah dan anti ribet. Kamu juga tidak perlu ahli menggambar agar dapat melakukan tutorial ini. Kenapa? Karena saya akan membagikan cara membuat daun dengan modal beberapa Tools saja.
Oh iya, tutorial ini juga dapat berguna kalau kamu ingin mencoba membuat bingkai dengan bentuk daun. Kamu cukup memahami cara membuat bentuk daun di Adobe Illustrator dengan mudah dan dapat bonus cara membuat bingkai daun di Adobe Illustrator pula.
Baca Juga: Jangan Pernah Memulai Proyek Desain Tanpa Uang Muka
Gimana nih? Semakin penasaran tips apa yang akan saya sharing disini? Yuk ikuti langkah dibawah ini.
1. Hal pertama yang harus dilakukan setelah kamu membuka software Adobe Illustrator kamu adalah membuat sebuah persegi panjang dengan Rectangle Tool. Sebagai contoh, kamu dapat mencontoh dari gambar bentuk yang telah saya but dibawah ini.
5. Tangkai dan daun sudah siap nih. Sekarang kamu Group dulu objek daun dan ruasnya dengan cara menyeleksi bentuk daun dan ruasnya (CTRL dan G). Tangkainya jangan ikutan di grup ya!
Baca Juga: Tutorial Dasar Menggunakan Clip Studio Paint
Jika bentuk daun sudah di grup, kamu tinggal copas (copy paste) saja bentuk daunnya sebanyak yang kamu mau atau kamu butuhkan. Lalu atur posisi daun dan tangkainya.
Itulah tutorial dan tips dari saya untuk membuat bentuk daun di adobe illustrator dengan mudah dan tak perlu ahli menggambar. Semoga dapat bermanfaat dan menambah ilmu Sahabat Blografise semuanya. Salam kreatifitas !!
Baca Juga: Jangan Pernah Memulai Proyek Desain Tanpa Uang Muka
Gimana nih? Semakin penasaran tips apa yang akan saya sharing disini? Yuk ikuti langkah dibawah ini.
1. Hal pertama yang harus dilakukan setelah kamu membuka software Adobe Illustrator kamu adalah membuat sebuah persegi panjang dengan Rectangle Tool. Sebagai contoh, kamu dapat mencontoh dari gambar bentuk yang telah saya but dibawah ini.
2. Jika sudah menyelesaikan langkah pertama, pilih bentuk kotak tersebut lalu klik Direct Selection Tool (Tool yang bentuknya panah kecil warna hitam) dan pilih point (titik kotak kecil yang ada pada setiap segi) pada sudut kanan atas dan kiri atas secara bersamaan (klik salah satu titik pada sudut kotak lalu klik sudut lainnya berbarengan dengan shift).
Jika kedua point bagian atas sudah terklik, geser point tersebut hingga miring, kira-kira tampak seperti gambar dibawah ini.
Jika perseginya sudah miring, masih menggunakan Direct Selection Tool, pilih point kiri atas dan kanan bawah secara bersamaan. Kemudian tekan bulatan kecil yang ada di depan point tersebut ke arah dalam. Jika sudah berhasil, nanti bentuk persegi panjang telah berubah menyerupai bentuk daun seperti gambar dibawah ini.
3. Selanjutnya miringkan objek sesuka hati dan sesuai kebutuhan dan tambahkan garis-garis menggunakan Line Tool untuk membuat ruas daun. Oh iya, pakai pen tool untuk membuat tangkai dari daun tersebut, sederhana saja yang penting agak melengkung bentuknya.
4. Warnai dan jangan lupa untuk menambahkan shadow pada ruas bagian dalam daun. Untuk setting shadownya bisa menggunakan settingan dibawah ini. Tambahkan shadow pada garis di bagian dalam daunnya ya, garis luarnya ngga perlu.
Baca Juga: Tutorial Dasar Menggunakan Clip Studio Paint
Jika bentuk daun sudah di grup, kamu tinggal copas (copy paste) saja bentuk daunnya sebanyak yang kamu mau atau kamu butuhkan. Lalu atur posisi daun dan tangkainya.
6. Bonusnya yaa... Kalau kamu sudah bisa membuat bentuk daunnya, kamu juga bisa membuat bingkai dengan mengubah rotasi dan mengkreasikannya pada pinggiran lembar kerja kamu. Contohnya seperti ini nih. Saya menambahkan garis sederhana di sisi yang tidak ada daunnya. Sudah tampak seperti undangan ala-ala pernikahan gitu ya kan hehehe.
Itulah tutorial dan tips dari saya untuk membuat bentuk daun di adobe illustrator dengan mudah dan tak perlu ahli menggambar. Semoga dapat bermanfaat dan menambah ilmu Sahabat Blografise semuanya. Salam kreatifitas !!
Jangan lupa untuk mengunjungi tutorial bermanfaat lainnya di Blografise yaaa!



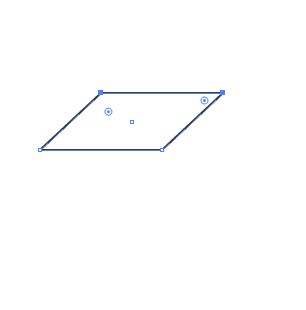






Posting Komentar
Silahkan Berkomentar Di Bawah Ini