Tutorial Procreate lengkap untuk pemula kali ini akan menjadi salah satu artikel Blografise yang sangat panjang. Kenapa? Karena kita benar-benar akan membahas semua tool dasar yang jarang dan wajib diketahui untuk pemula.
Setelah saya mencoba aplikasi Procreate, saya menyadari banyak sekali fitur tersembunyi yang ada di aplikasi ini. Yaaa... Kalau dibandingkan dengan aplikasi menggambar digital lainnya, saya agak shock karena hanya disajikan canvas dan beberapa menu saja ketika mencoba menggambar dengan aplikasi ini. Setelah cukup lama mengotak atik fitur yang ada di aplikasi procreate, akhirnya saya bisa merasa lega karena semua fitur yang biasa saya gunakan saat menggambar digital art bisa saya temukan juga di Procreate.
Setelah cukup galau saat belajar menggunakan aplikasi Procreate, akhirnya saya memutuskan membuat tutorial Procreate lengkap untuk pemula di situs ini. Hal ini saya lakukan agar teman-teman sesama pemula tidak mengalami kesulitan seperti saya saat pertama kali mencoba menggambar di aplikasi Procreate.
Tutorial Procreate Lengkap Untuk Pemula - Tools dan fungsi dasar yang wajib diketahui
1. Menu yang ada di beranda aplikasi Procreate
Ketika pertama kali membeli dan menggunakan aplikasi Procreate di iPad, maka kamu hanya akan melihat tampilan sederhana seperti gambar dibawah ini.
 |
| Tampilan welcome procreate |
Dan... Yaaaa...! Kamu hanya disajikan hal sederhana ini saja di beranda kamu. Namun di beranda aplikasi Procreate ini ada hal dasar yang sangat penting untuk kamu ketahui,diantaranya:
a. Menu Select
Ketika kamu menekan menu "Select" yang ada pada bagian atas beranda, maka kamu akan melihat beberapa opsi penting yang wajib kamu ingat ketika menggunakan Procreate.
Ketika kamu menekan menu "Select", maka kamu bisa melihat munculnya bulatan kecil disamping kiri nama proyek karya kamu. Selanjutnya, kamu akan melihat ada pilihan stack, review, share (menyimpan atau berbagi), duplicate (menggandakan) dan delete (menghapus) proyek yang berada dibagian atas layar iPad/iPhone kamu.
b. Menu " Import" dan "Photo"
Pada menu ini, kamu bisa mengimport background, tekstur dan juga foto ke dalam aplikasi Procreate. Untuk menu ini, tidak jauh berbeda dengan aplikasi menggambar digital lainnya.
c. Menu "New Canvas" dengan ikon tanda (+)
Pada menu ini, kamu bisa memilih beberapa ukuran kanvas kertas yang sudah disediakan oleh Procreate. Kira-kira ada 8 ukuran kanvas default bawaan aplikasi Procreate yang bisa langsung kamu gunakan dengan mengkliknya. Ukuran kanvas default bawaan Procreate adalah Screen size, Square, 4K, 4X6, Paper, Comic dan Facepaint.
Salah satu hal yang istimewa di aplikasi Procreate adalah fitur Facepaint. Jika kamu memilih kanvas dengan nama Facepaint, maka kamu akan melihat tampilan kanvas tanpa warna latar, kerangka wajah dan tampilan kamera depan yang menunjukkan wajah kamu. Kegunaan fitur facepaint ini adalah agar kamu bisa menggambar seolah-olah langsung di wajah kamu. Fitur Facepaint sendiri umumnya digunakan untuk membuat filter atau efek yang sering digunakan di Tiktok maupun Instagram.
2. Cara membuat, Memilih dan mengatur ukuran kertas canvas
Jika kamu tidak menemukan ukuran kanvas yang sesuai dan ingin membuat kanvas ukuran mu sendiri, maka kamu bisa menekan icon dengan tanda merah pada gambar dibawah ini.
Nantinya kamu akan melihat beberapa pengaturan tambahan yang bisa kamu tambahkan pada kanvas yang hendak kamu buat untuk kanvas menggambar kamu.
a. Dimensions
Menu dimensions ini kita gunakan untuk membuat dan mengatur ukuran lebar dan tinggi ukuran kanvas dalam satuan piksel/px. Selanjutnya kita juga mengatur resolusi gambar yang kita inginkan pada menu DPI. Setelah kamu mengatur height (tinggi), weight (lebar) dan resolusi, maka kamu akan melihat batas maksimum layer yang bisa kamu buat saat menggambar. Sebagai contoh, saya hanya mendapatkan maksimum 34 layer pada settingan kanvas dibawah ini.
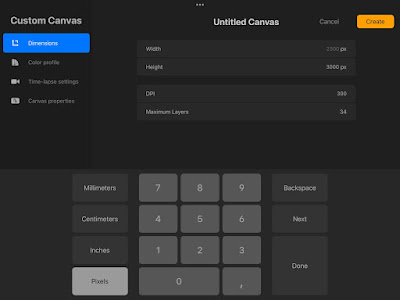 |
| membuat ukuran kanvas custom di procreate |
b. Color Profile
Selanjutnya kita bisa mengatur Color profile pada Canvas kita. Apa sih fungsi Color profile? Color profile ini berguna untuk hasil output warna karya digital kita diantaranya warna sRGB, RGB dan CMYK. Nah… Kamu bisa mengatur warna ini sesuai kebutuhan kamu.
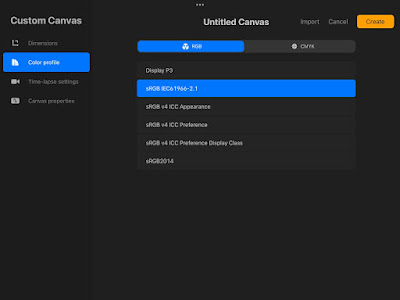 |
| mengatur warna srgb di procreate |
c. Time-Lapse Setting
Kemudian, ada menu Time-Lapse setting untuk mengatur rekaman proses menggambar digital di Procreate. Sebagai informasi, semua proses menggambar kamu di Procreate akan otomatis direkam dan bisa kamu keluarkan dalam bentuk video saat kamu sudah selesai menyelesaikan gambar kamu.
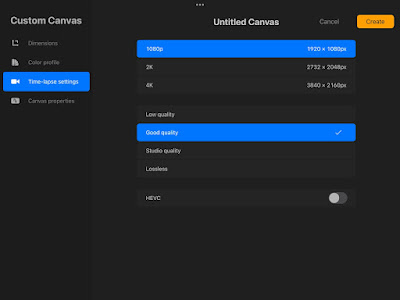 |
| cara merekam di aplikasi procreate |
d. Canvas Properties
Menu terakhir yang ada di pengaturan Custom Properties adalah pengaturan background layer kanvas kamu. Kamu bisa memilih background/latar kanvas kamu dengan warna atau tanpa latar (transparan).
 |
| menambahkan/menghapus warna latar gambar |
3. Menu Pengaturan
Kita akan beralih ke menu yang ada di dalam aplikasi Procreate, yakni menu-menu yang ada di sekitar kanvas saat kita sedang menggambar. Menu ini adalah menu yang tidak boleh diabaikan dalam tutorial procreate lengkap untuk pemula ini.
Pada menu pengaturan ini ada beberapa hal yang bisa kita gunakan diantaranya add, canvas, share, video, preferences dan help. Untuk lebih detailnya, kamu bisa melihat penjelasan yang Blografise rangkum dibawah ini.
a. Add
Pada menu "Add" ini kita bisa melakukan penambahan pada canvas menggambar kita. Kita bisa memasukkan file procreate dari penyimpanan, memasukkan foto, memasukkan kalimat atau teks, serta melakukan copy paste canvas gambar.
 |
| menu add di procreate |
b. Canvas
Selanjutnya, pada menu Canvas kamu bisa crop dan resize ukuran kertas kanvas. Kemudian jika kamu ingin membuat animasi,kamu bisa mengaktifkan "animation assist" pada menu ini.
Lalu ada pula drawing guide yang digunakan sebagai ruler, simetrical ruler, perspektif maupun isometric ruler. Kemudian ada menu reference untuk memasukkan box reference gambar ataupun mengaktifkan kamera kamu. Yang terakhir ada menu flip serta cnvas information yang bisa kamu gunakan sesuai kebutuhan.
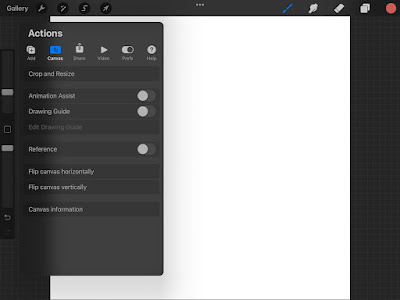 |
| menu canvas di procreate |
c. Share
Menu share ini kamu gunakan untuk mengekspor atau menyimpan hasil gambar atau layer yang telah kamu buat di Procreate. Kamu bisa mengekspor dalam format file procreate, PSD, PDF, JPEG, PNG, TIFF, Animated dan lain sebagainya.
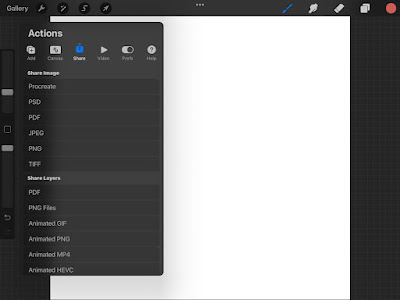 |
| menu share/export di procreate |
d. Video
Pada menu video ini, ada 3 hal yang bisa kamu gunakan terkait perekaman proses menggambar kamu di Procreate. Kamu bisa melakukan time-lapse replay, mengaktifkan recording/perekaman proses menggambar dan juga mengekspor time-lapse seluruh proses yang telah kamu lakukan saat menggambar.
 |
| menu rekaman video di procreate |
e. Preferences
Menu preferences ini bisa kamu gunakan untuk beberapa hal yakni mengatur tampilan interface gelap/terang, interface untuk pengguna tangan kanan, kursor kuas/pena, project canvas serta pengaturan pressure curve.
 |
| menu preferences di procreate |
f. Help
Menu terakhir yang bisa kita bahas di menu pengaturan adalah menu "help". Kamu bisa melakukan beberapa hal seperti pengaturan tambahan maupun mengakses procreate portofolio untuk gambar kamu. Selain membaca tutorial procreate lengkap untuk pemula yang Blografise sampaikan ini, kamu juga bisa memilih opsi "Procreate handbook" atau "Learn in Procreate" Untuk mengetahui fungsi lebih lengkap dari aplikasi ini.
4. Menu Adjustments
Tepat disebelah kanan icon pengaturan, kamu akan menemukan menu Adjustment. Menu ini berkaitan dengan pengaturan lebih lanjut seputar color balancr, filter, serta tambahan fitur edutung lainnya agar gambar kita bisa lebih epik lagi.
Apa saja yang terdapat pada menu Adjusment ini? Kamu bisa mengatur beberapa hal yakni:
a. Hue, Saturation, Brightness
b. Color balances
c. Curves
d. Gradient Map
e. Gaussian Blur
f. Motion Blur
g. Perspetive Blur
h. Noise
i. Sharpen
j. Bloom
k. Glitch
l. Halftone
m. Chromatic Aberration
n. Liquify
i. Clone
5. Selection Tool
Disebelah menu Adjusment, kita bisa menemukan menu selection tool. Kamu pasti tahu fungsi selection tool kalau kamu sudah sering menggambar secara digital. Jika kamu kesulitan mencari selection tool di Procreate, maka kamu akan menjadi master tools procreate setelah paham tutorial procreate lengkap untuk pemula yang Blografise sampaikan ini.
Namun, apa saja yang ada di menu Selection tool ini? Kamu bisa menyeleksi gambar yang hendak kamu ubah, copy atau paste dengan beberapa pilihan bentuk yaitu secara otomatis, freehand/bebas, rectangle dan juga lingkaran.
 |
| menu selection di procreate |
6. Move Tool
Tepat disebelah kanan menu selection tool, maka kamu akan melihat menu terakhir yang ada di sisi kiri layar canvas procreate kamu. Menu Move tool bisa kamu gunakan untuk menggerakkan objek gambar yang ada pada layer yang sedang kamu gambar yaa...!
7. Brush Tool
Baiklah, sekarang kita beralih ke menu yang ada di sisi kanan atas bagian layar kanvas aplikasi Procreate. Kita akan mulai dengan menu Brush Tool yang kita gunakan untuk menggambar, mewarnai dan lain sebagainya. Ada banyak brush bawaa yang bisa kamu gunakan pada setiap tipe brush yang kamu pilih. Kamu bisa menggunakan brush sesuai style serta kesukaan kamu yaaa!
8. Smudge Tool
Selanjutnya kita berpindah ke menu Smudger Tool yang ada di sebelah kanan Brush Tool dan merupakan menu ke 8 yang kita bahas pada tutorial procreate lengkap untuk pemula ini. Smudge ini bisa kamu gunakan untuk ngeblend warna dalam gambar yang kita buat. Untuk toolsnya sendiri, kamu bisa ngeblend dengan tools yang sama dengan Brush Tool, bisa dibilang semua toolsnya sama tapi cuma beda fungsi saja.
9. Eraser Tool
Selanjutnya ada eraser Tool. Pasti taulah yaaa... Namanya juga penghapus, pasti tugasnya untuk menghapus objek gambar di kanvas kita. Untuk alat penghapus yang bisa digunakan tetap sama seperti brush tool dan smudge tool ya teman-teman.
10. Layer Menu
Kemudian ada menu utama dan pasti sangat dicari-cari oleh para digital artist. Yapp...! Layer Menu. Kamu bisa menemukan layer menu di menu kanan atas yang letaknya tepat berada disamping menu eraser tool. Seperti biasa, kamu bisa melakukan copy dan paste layer, duplikat layer, clipping mask, alpha lock dan rename layer menggambar kamu di menu ini.
11. Color Menu
Menu terakhir yang akan kita bahas pada tutorial procreate lengkap untuk pemula ini adalah color menu. Pada menu ini kamu bisa memilih gambar yang sesuai untuk sketsa maupun proses coloring kamu. Untuk pilihan warna, kita diberikan 5 fitur yang bisa kita gunakan sebagai acuan memilih warna yakni diagram color, Classic color, harmony color, value color dan palletes color. Untuk lebih detailnya, kamu bisa langsung coba-coba color menu dan memilih jenis pilihan warna yang cocok untuk kamu yaaa!
Baiklah sahabat Blografise, ini saja 11 tutorial procreate lengkap untuk pemula yang bisa saya sampaikan dan saya rasa sangat penting untuk di ingat dan di ketahui. Semoga tutorial procreate lengkap untuk pemula ini bisa bermanfaat untuk teman-teman semuanya yaaa!


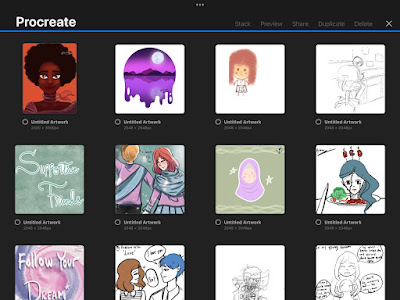
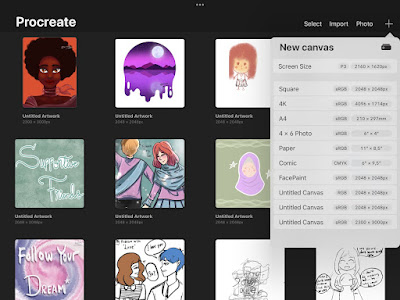


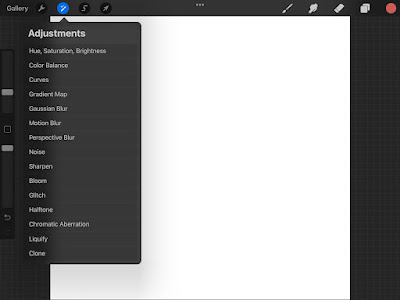
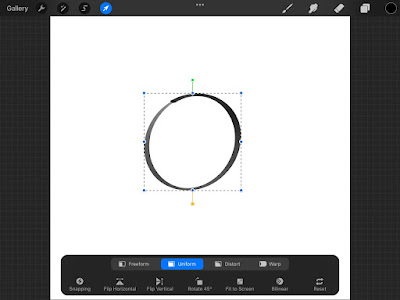

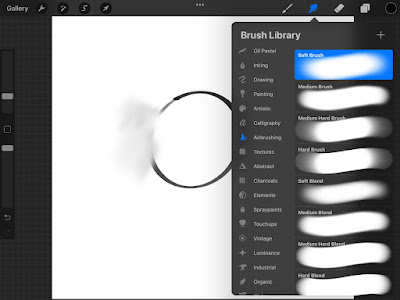
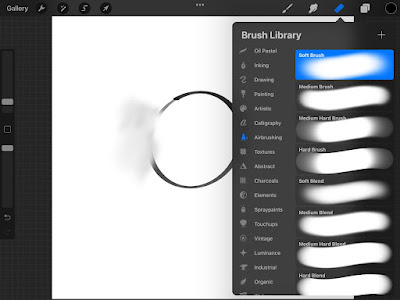


Posting Komentar
Silahkan Berkomentar Di Bawah Ini